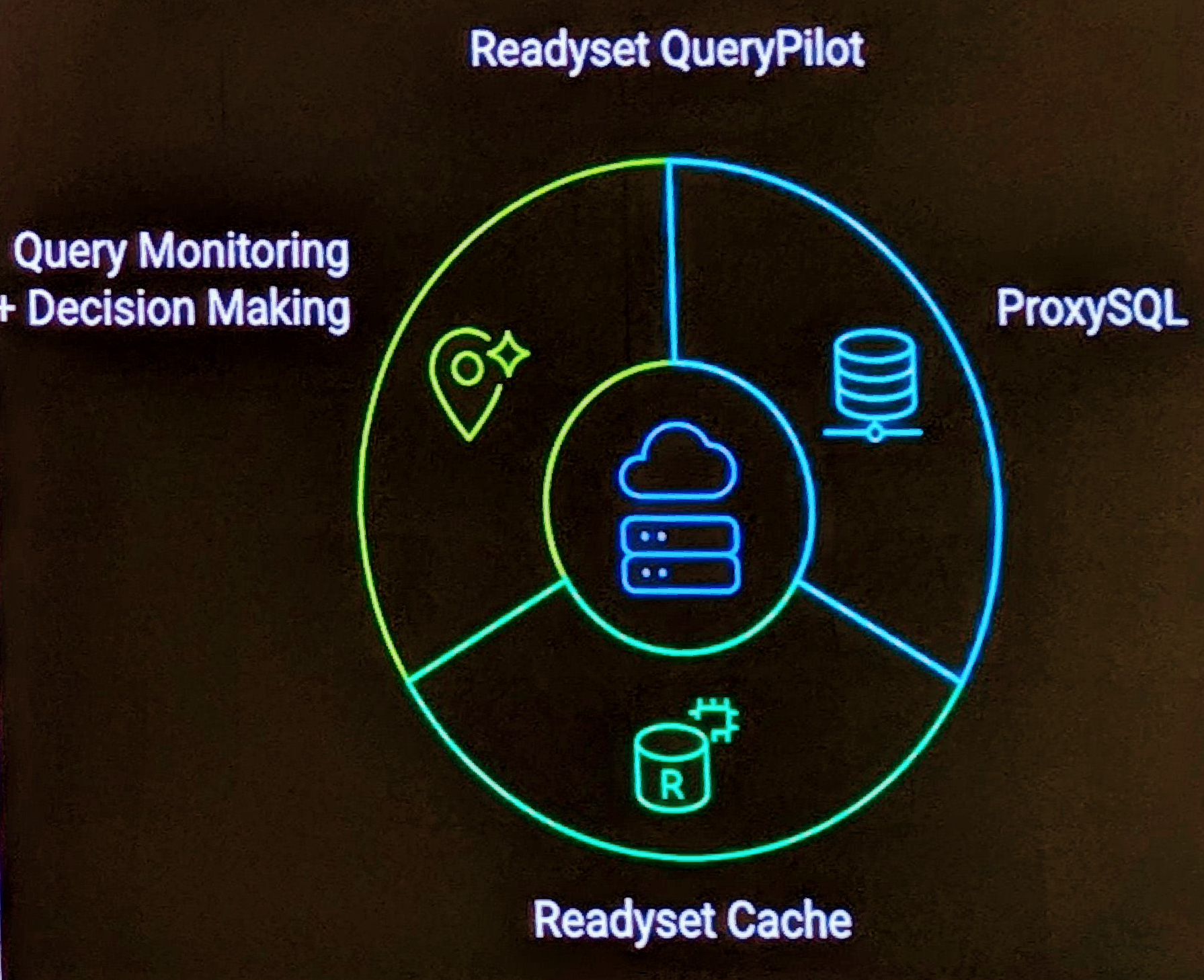Router Configuration
In order to enable wireless you will most probably have a Wireless Router that is managing your Internet Connection (via cable or DSL), Each router is different, however they generally all have a web interface to access them, the Netgear and DLink routers seems to have generally moved to http://192.168.0.1 as the default address (which is also configurable) Refer to the router documentation for the correct address. You will be prompted for a username and password, this is generally admin and then a default password. Refer to appropiate router documentation for the default password.
Router Wireless Settings
Your router will allow you to configure a number of wireless settings. Where this menu option differs with every router, but normally a Wireless Settings option is easily visible. The common wireless settings are:
- SSID. This is an identifier for your Wireless Network. This helps when you have access to multiple networks
- Channel. This is a number generally between 1 and 13, and is just used as an offset from the Wireless frequency. Wireless 802.11 networks work at 2.4GHz can be interfered by other devices such as cordless phones and microwaves. It’s generally considered that a larger number is better, however I don’t know the reason why.
- Mode: The present IEEE standard for wireless is 802.11 This is generally suffixed by either a ‘b’ or a ‘g’ (known as the mode), indicating the capacity of your wireless connection. Most present wireless network components are 802.11g with supports speeds to 54Mbps, will the older 802.11b had a maximum speed of 11Mbps. While some providers actually state today 110Mbps, they are actually cheating but using two 54Mbps channels in parallel where then split up your information, send in parallel and then reconstitute.
- Security Encryption. By default, encryption is disabled, but it should always be enabled, and generally set to an Authentication Type of Automatic
- WEP Encryption level. This can be:
- Disabled – no data encryption
- 64-bit (sometimes called 40-bit) encryption – ten hexadecimal digits (any combination of 0-9, A-F)
- 128-bit encryption – twenty-six hexadecimal digits (any combination of 0-9, A-F)
The gets the terminology out of the way.
Available Network Connections
Start by looking at your present Windows Network Configuration on the machine in question.
- Start | Control Panel
- Now if you are in Classic View, you can just select Network Connections
- If you are in Category View, you need to select Network and Internet Connections then Network Connections
At this point you should see a list of Network Connections. It’s not uncommon as per the screen to see 2 connections, a Wireless Network Connection from your wireless network card, and a Local Area Network if you used a fixed network cable.
Configuring your Wireless Connection
The first thing you need to check is if your Wireless Network connection has a Red Cross thru it. This is a good indicator that it’s not working. The following points run thru the options against a Wireless connection.
Disable/Enable
The Status column for the connection should first say Enabled. If it says Disabled, you should enable this single click on Wireless Network Connection, then Right Click, then select Enable.
Available Wireless Networks
A right Click and View Available Wireless Networks should provide a list of available Networks that have been found inrange and that broadcasting their SSID (it’s possible to not broadcast, but by default this is enabled). You should see the SSID you define for your Router, and you may well see other wireless networks. But Selecting an Available Network, you will be prompted to enter the WEP Encryption key if the network is using encryption. Do so, and click [Connect].
Status
Right Click, Status gives you information on your connection, It should have a Status of Connected, the other details if for informational purposes. Clicking on the Support tab is helpful to confirm your setttings. It’s important that the information is like:
- Address Type: Assigned by DHCP
- IP Address: 192.168.0.100
- Subnet Mask: 255.255.255.0
- Default Gateway: 192.168.0.1
These details define your connection, it’s important that the Default Gateway is the same as your router address, and that the IP Address is similar (with just the last part different)
Properties
Right Click, Properties gives you a lot to review. The three things you should review are:
- Click on the General Tab, then click Internet Protocol (TCP/IP), then click Properties
- Within this page, on the General Tab, you should ensure that Obtain an IP Address automatically is selected, as well as Obtain DNS server address automatically is selected. Click OK to return.
- Click on Wireless Networks Tab, and ensure Use Windows to configure my wireless network settings is ticked.
- Click on Authentication Tab, and ensure the Enable Network Access box is ticked.
If you have made any changes, it’s benefical to Disable and re Enable your connection.
Troubleshooting
- Try Disable your Wireless Connection the Re-enable.
- Start | Run then type in command and press Enter.
- ipconfig – This should list your current connection details, including the IP address for your wireless connection, this should be like 192.168.0.100 (based on your DHCP settings, and the first 3 parts of the IP address should match your IP address of your Router.
- ipconfig /release – This will manually disconnect your connection
- ipconfig /renew – This will manually reconnect your connection. You should then do a ipconfig to reconfirm your details
- If everything points to the connection working, you can test your network connection with the following commands.Start | Run then type in command and press Enter.
- ping 192.168.0.1 – This should provide a few lines of response, do a network test between your computer and the router
- ping 64.132.34.72 – This should again provide a few lines, and confirms a connection to the outside world (in this case www.news.com.au )
- ping www.news.com.au – This finally ensures you are connected to the outside world, and that DNS (Domain Name Server) Resolution is working. This is the translation between human names, like websites, and computer identifications which is a 4 part IP address.
- Should this all fail, it may be benefical to remove the Wireless driver settings completely and re-install, which is an entirely new exercise requiring documenting.
Protecting Your Network
Wireless in default operations is unsecure, and is very easy for example somebody else to use your bandwidth. It’s also easy for a hacker to intercept your communications and then analyse your information. There are two things you should always do:
- Use an encrypted network using WEP
- Change your router default password to something different
In addition for greater protection you can run with an Access List, that is specifically defining at your Router the specific Network Addresses of each Network Card that can access your network, but this requires more configuration.