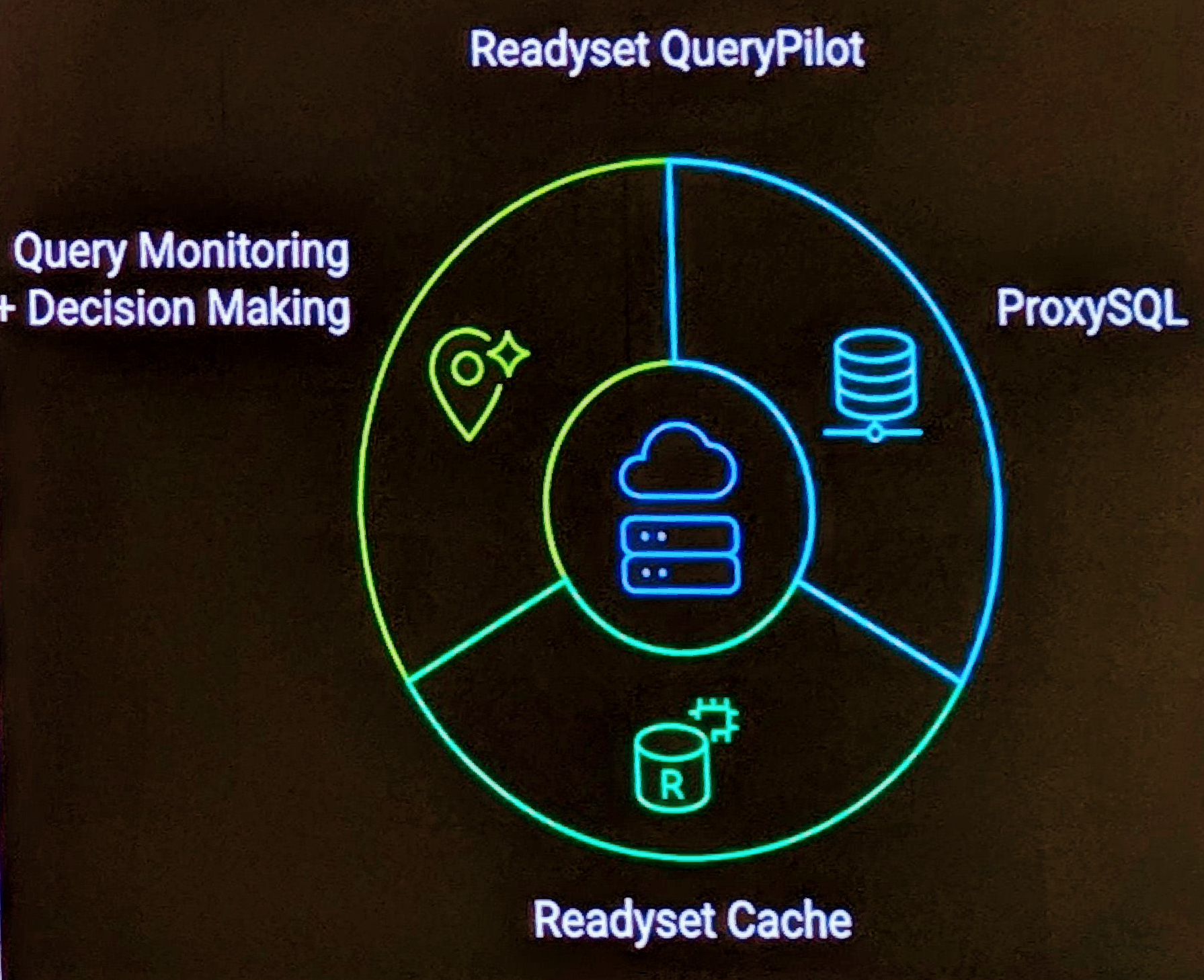Set, view, change, or remove special permissions for files and folders
Important: If you are not joined to a domain and you want to view the Security tab:
|
1.
|
<td class="text">
Click <b>Start</b>, and then click <b>Control Panel</b>.
</td>
|
2.
|
<td class="text">
Click <strong class="uiterm">Appearance and Themes</strong>, and then click <b>Folder Options</b>.
</td>
|
3.
|
<td class="text">
Click the <b>View</b> tab, and then click to clear the <b>Use simple file sharing [Recommended]</b> check box in the <strong class="uiterm">Advanced settings</strong> box.
</td>
To set, view, change, or remove special permissions for files and folders:
|
1.
|
<td class="text">
Click <b>Start</b>, click <b>My Computer</b>, and then locate the file or folder where you want to set special permissions.
</td>
|
2.
|
<td class="text">
Right-click the file or folder, click <b>Properties</b>, and then click the <b>Security tab</b>.
</td>
|
3.
|
<td class="text">
Click <b>Advanced</b>, and then use one of the following steps:<br />
<table class="list ul">
<tr>
<td class="bullet">
•
</td>
<td class="text">
To set special permissions for an additional group or user, click <b>Add</b>, and then in <b>Name</b> box, type the name of the user or group, and then click <b>OK</b>.
</td>
</tr>
<tr>
<td class="bullet">
•
</td>
<td class="text">
To view or change special permissions for an existing group or user, click the name of the group or user, and then click <b>Edit</b>.
</td>
</tr>
<tr>
<td class="bullet">
•
</td>
<td class="text">
To remove an existing group or user and the special permissions, click the name of the group or user, and then click <b>Remove</b>. If the <b>Remove</b> button is unavailable, click to clear the <strong class="uiterm">Inherit from parent the permission entries that apply to child objects. Include these with entries explicitly defined here</strong> check box, click <b>Remove</b>, and then skip steps 4 and 5.
</td>
</tr>
</table>
</td>
|
4.
|
<td class="text">
In the <b>Permissions</b> box, click to select or click to clear the appropriate <b>Allow</b> or <b>Deny</b> check box.
</td>
|
5.
|
<td class="text">
In the <strong class="uiterm">Apply onto</strong> box, click the folders or subfolders where you want these permissions applied.
</td>
|
6.
|
<td class="text">
To configure security so that the subfolders and files do not inherit these permissions, click to clear the <strong class="uiterm">Apply these permissions to objects and/or containers within this container only</strong> check box.
</td>
|
7.
|
<td class="text">
Click <b>OK</b> two times, and then click <b>OK</b> in the <strong class="uiterm">Advanced Security Settings for <i>FolderName</i></strong> box, where <i>FolderName</i> is the folder name.
</td>
CAUTION: You can click to select the Replace
permission entries on all child objects with entries shown here that
apply to child objects. Include these with entries explicitly defined
here check box. Therefore,all subfolders and files have all
their permission entries reset to the same permissions as the parent
object.If you do this, after you click Apply or OK, you cannot undo this operation if you click to clear the check boxes.