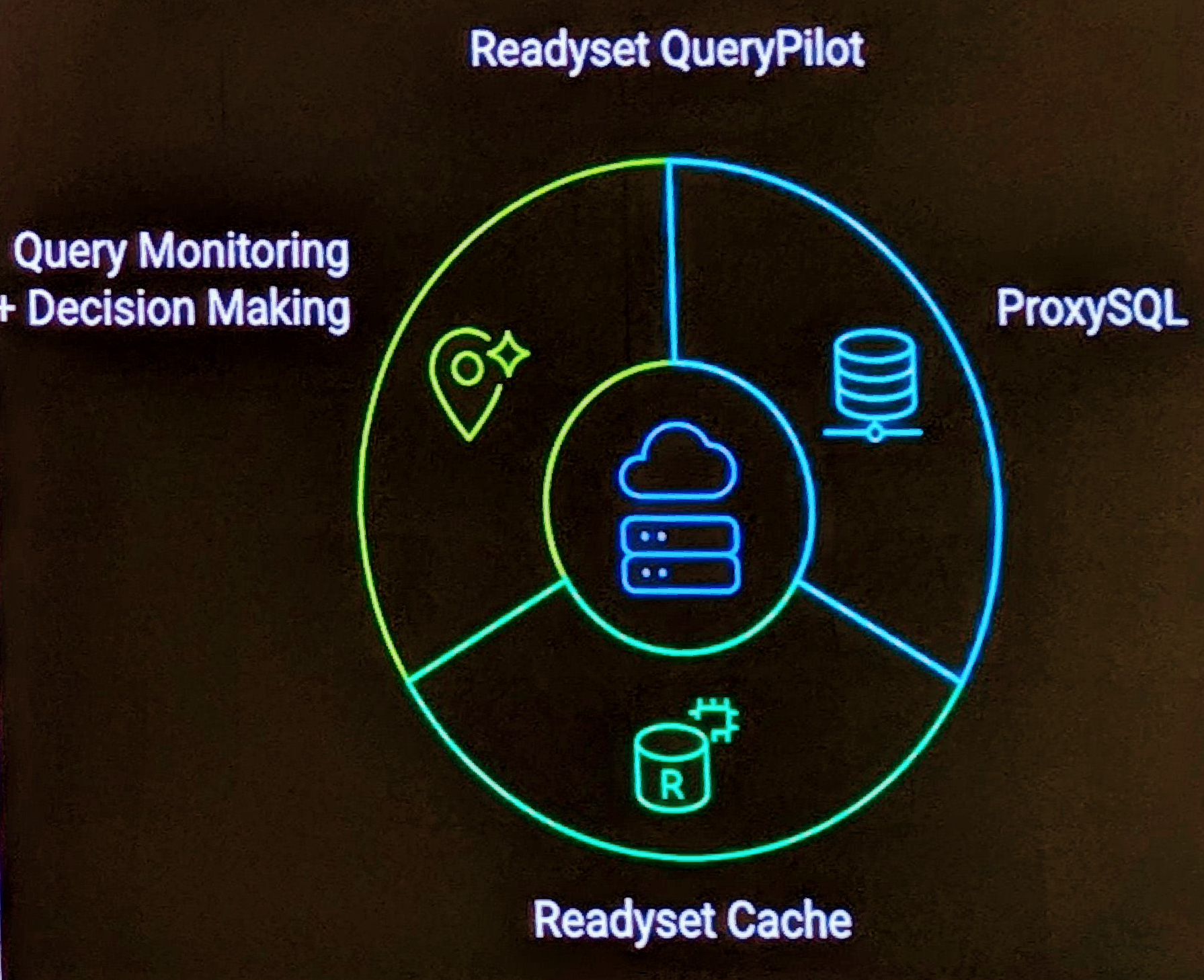These instructions apply to the Novatel MC950D UMTS USB modem running under Mac OS/X 10.5 (Note these instructions do not apply to OS/X 10.4)
1. Software Installation
You first need to install the software as supplied on CD.
This will give you a Vodafone Mobile Connect folder including the Vodafone Mobile Connect application and manuals in various languages.

2. Connect your modem
Insert your data SIM card (which should be a different SIM from your mobile phone) into the modem and connect to our Mac. You should get a consistent blinking RED light.
3. Run the Connect Application
Selecting the Vodafone Mobile Connection Application you will get a program that will search for a network connection. You will prompted to enter your SIM card pin.

When an appropriate connection has been made, your modem should now have blinking GREEN light in intervals of 3.
You need to select the [Activate] Button at the bottom right of the window.
Your modem will now have a blinking GREEN light in intervals of 2.

Select the Support tab will provide some technical details of the modem and OS.

4. Getting a Network Connection
Open System Preferences then select Network.

Click the [+] button to add a new network type.

Select from the dropdown list the Interface Notavel and give the service an appropriate name. NOTE: It does not appear you can change the name at a later time.
Click the [Create] button.

Now back on the Network page, click the [Advanced] Button to change settings.
Select the WWAN tab. Select the Vendor Notavel from the supplied list.
NOTE: When selecting a different Vendor the Model list does not change. You need to Select [Ok] then [Apply] and then re-enter the WWAN panel.

Selecting the Model GSM you will be prompted with two additional fields. Enter WEB.VODAFONE.DE in the APN field (This is very important).

Select the DNS tab. No changes should be necessary. This should remain empty.

Select the WINS tab. No changes should be necessary. This should contain the NetBios Name entered, other fields empty.

Select the Proxies tab. No changes should be necessary.

Select the PPP tab. No changes should be necessary.

5. Making the connection
You are now ready to go.
Click the shiny [Connect] button. If all goes well you should end up with a connection.



6. Checking Settings
Following a successful connection, the [DNS] tab shows updated information.