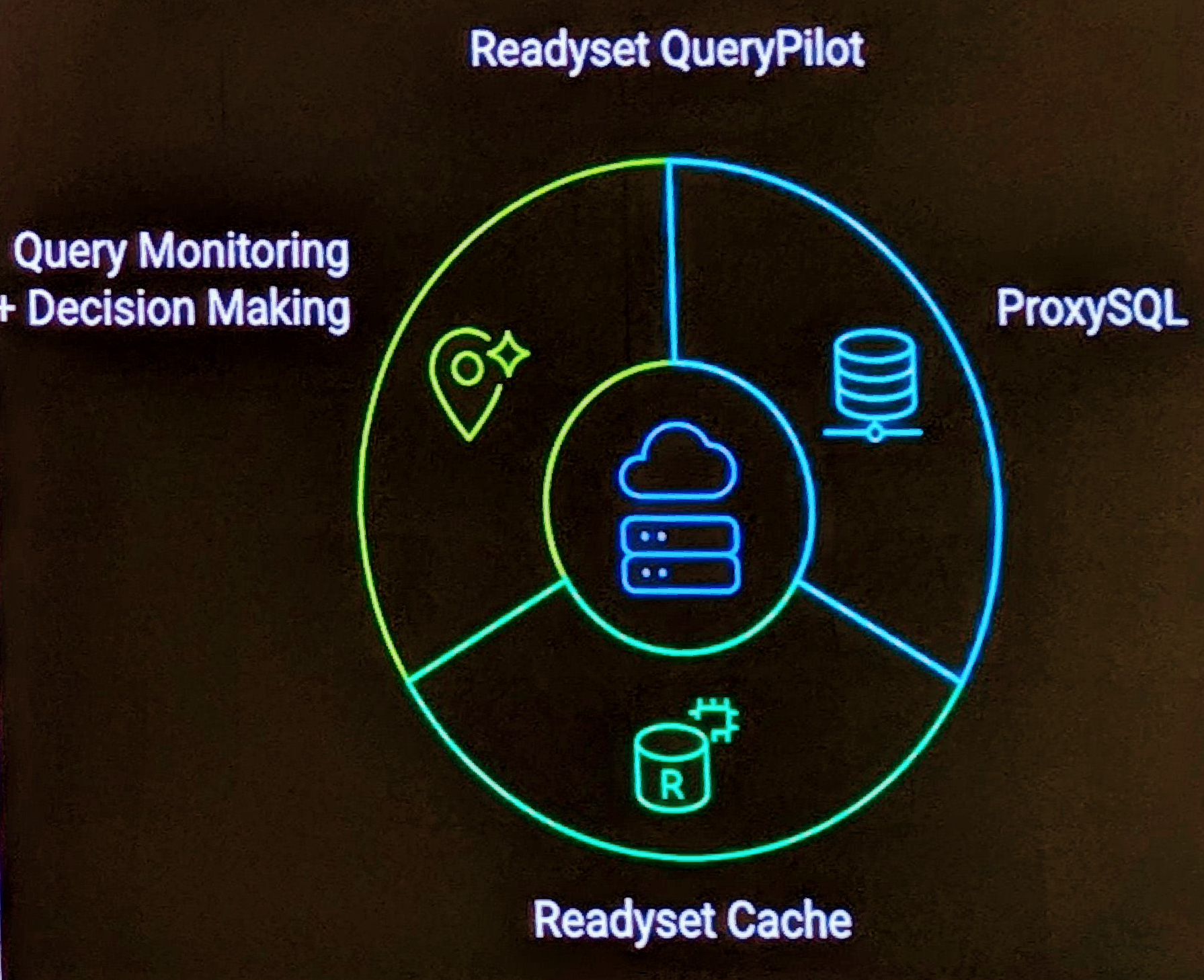Repository Management
- Start Eclipse
- Window | Open Perspective | CVS Repository Exploring
- This will add an icon to the quick dock option. See Point 1
- This should open the CVS Repositories View. See Point 2. If not, you can do Window | Show View | CVS Repositories
- In the CVS Repositories View, Right Click | New | Repository Location
- Enter the following details on the Add CVS Repository window
- Host: cvs.arabx.com.au
- Repository Path: /home/repository/cvs
- User: [username]
- Password: [password]
- Connection Type: pserver
- Finish
Project Management
- Within the CVS Repositories View, you can see the appropiate CVS repositories
- Expand the repository, and then HEAD (Point 1) to get a list of projects within the CVS Repository (Point 2).
- The simpliest way to get a CVS project into Eclipse, is to Right Click on the CVS Project, and select Checkout
- In larger projects, you would always do Right Click, Checkout Out As, this gives you a dialog.
- At the Check Out At dialog, normally you would select the appropiate project name (Point 1), normally the project plus some indicator of tag version or branch. Click Next (Point 2)
- Next
- Now is when you normally select an appropiate branch or version. In this case, you could expand Branches or Versions (Point 1). I’ve simply created some dummy versions (BUILD_100, BUILD_101) (Point 2). Choice One, Click Finish (Point 3)
- Now you should be in the Navigator View, if not, Select Window | Show View | Navigator.
- Expanding out the project, will notice the following.
- The Project has a decorator of the Repository (Point 1), and generally the branch details if applicable
- Individual files all have a Revision Decorator (Point 2)
- New Files when created have a > indicator (Point 3), and this propogrates to each parent directory and project
NOTE: These CVS repositories are just test areas, they are not used for any production systems.